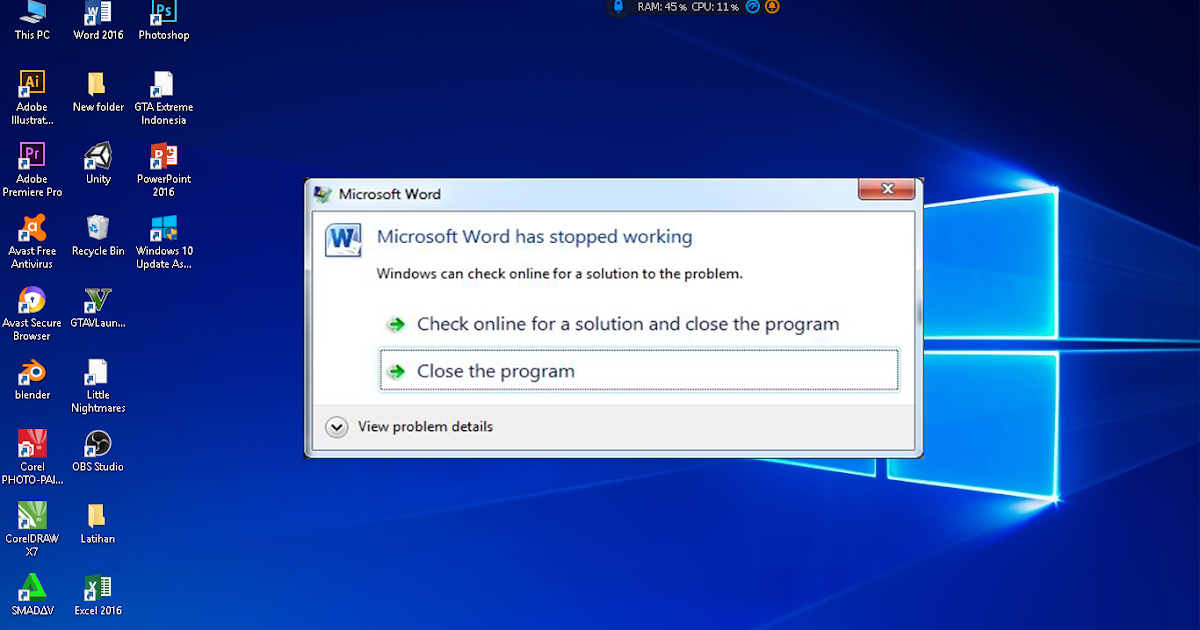THÔNG TIN HAY
Cách sửa lỗi Not Responding trên Win 10 hiệu quả nhất
Cách sửa lỗi Not Responding trên Win 10 hiệu quả nhất
1. Tắt chương trình đang Not Responding
- Nhấn tổ hợp phím Ctrl + Shift + Esc để mở Task Manager.
- Chọn chương trình đang Not Responding trong tab Processes.
- Nhấp vào nút End task ở góc dưới bên phải.
2. Kiểm tra và sửa lỗi phần mềm
- Mở Control Panel.
- Nhấp vào All Programs, sau đó chọn Uninstall a program.
- Chọn chương trình đang Not Responding và nhấp vào nút Uninstall/Change.
- Làm theo hướng dẫn để sửa chữa hoặc gỡ cài đặt chương trình.
3. Cập nhật trình điều khiển
- Nhấp chuột phải vào nút Start và chọn Device Manager.
- Mở rộng danh mục chứa thiết bị đang gặp vấn đề (ví dụ: Display adapters).
- Nhấp chuột phải vào thiết bị và chọn Update driver.
- Làm theo hướng dẫn để cài đặt hoặc cập nhật trình điều khiển mới nhất.
4. Chạy quét SFC
- Mở dấu nhắc lệnh với quyền quản trị viên.
- Nhập lệnh sau và nhấn Enter:
- Quá trình quét sẽ mất một thời gian để hoàn thành. Sẽ có thông báo nếu có lỗi được tìm thấy và sửa chữa.
5. Chạy DISM
Nếu quét SFC không giải quyết được vấn đề, bạn có thể thử chạy DISM:
- Mở dấu nhắc lệnh với quyền quản trị viên.
- Nhập lệnh sau và nhấn Enter:
- Quá trình này có thể mất nhiều thời gian, vì vậy hãy kiên nhẫn.
6. Khôi phục hệ thống
Nếu các giải pháp trên không hiệu quả, bạn có thể khôi phục hệ thống về thời điểm trước đó khi chương trình hoạt động bình thường.
- Nhập “System Restore” vào hộp tìm kiếm và chọn Create a restore point.
- Nhấp vào nút System Restore và làm theo hướng dẫn.
7. Tạo tài khoản người dùng mới
Trong một số trường hợp, lỗi Not Responding có thể do hỏng tài khoản người dùng.
- Tạo một tài khoản người dùng mới và đăng nhập vào đó.
- Kiểm tra xem chương trình có hoạt động bình thường không.
8. Cài đặt lại Windows
Nếu tất cả các giải pháp khác đều không hiệu quả, bạn có thể phải cài đặt lại Windows.
- Sao lưu dữ liệu của bạn trước khi cài đặt lại.
- Tạo phương tiện cài đặt bằng Công cụ tạo phương tiện cài đặt Windows 10.
- Khởi động từ phương tiện cài đặt và làm theo hướng dẫn để cài đặt lại Windows.## Cách sửa lỗi Not Responding trên Win 10 hiệu quả nhất
Nội dung
Tóm tắt
Bài viết này sẽ hướng dẫn bạn cách khắc phục lỗi Not Responding trên Win 10 hiệu quả nhất, giúp bạn giải quyết tình trạng máy tính đơ, chậm, không phản hồi.
Giới thiệu
Lỗi Not Responding là một lỗi khá phổ biến trên hệ điều hành Windows 10, khiến cho máy tính bị đơ, chậm, không phản hồi, gây khó chịu cho người dùng. Nguyên nhân gây ra lỗi này có thể là do nhiều yếu tố khác nhau, chẳng hạn như phần mềm lỗi thời, xung đột trình điều khiển, bộ nhớ RAM bị lỗi… Trong bài viết này, chúng tôi sẽ hướng dẫn bạn cách khắc phục lỗi Not Responding trên Win 10 hiệu quả nhất, giúp bạn giải quyết tình trạng máy tính đơ, chậm, không phản hồi.
Câu hỏi thường gặp
1. Lỗi Not Responding là gì?
Lỗi Not Responding là một lỗi phổ biến trên hệ điều hành Windows, khiến cho máy tính bị đơ, chậm, không phản hồi. Lỗi này có thể xảy ra khi bạn đang sử dụng một chương trình hoặc ứng dụng nào đó, hoặc khi bạn đang thực hiện một tác vụ nào đó trên máy tính.
2. Nguyên nhân gây ra lỗi Not Responding là gì?
Có nhiều nguyên nhân khác nhau có thể gây ra lỗi Not Responding, chẳng hạn như:
- Phần mềm lỗi thời
- Xung đột trình điều khiển
- Bộ nhớ RAM bị lỗi
- Phần cứng bị lỗi
- Virus hoặc phần mềm độc hại
3. Làm thế nào để khắc phục lỗi Not Responding?
Có nhiều cách khác nhau để khắc phục lỗi Not Responding, tùy thuộc vào nguyên nhân gây ra lỗi. Chúng tôi sẽ hướng dẫn bạn một số cách khắc phục lỗi Not Responding hiệu quả nhất trong nội dung bài viết này.
Các biện pháp khắc phục
Cập nhật hệ điều hành và trình điều khiển
- Cập nhật hệ điều hành Windows 10 lên phiên bản mới nhất
- Cập nhật các trình điều khiển cho các thiết bị phần cứng trên máy tính của bạn
Kiểm tra bộ nhớ RAM
- Chạy công cụ Kiểm tra bộ nhớ Windows để kiểm tra xem bộ nhớ RAM của bạn có bị lỗi hay không
- Nếu bộ nhớ RAM bị lỗi, bạn cần thay thế bộ nhớ RAM mới
Kiểm tra ổ cứng
- Chạy công cụ Kiểm tra ổ cứng Windows để kiểm tra xem ổ cứng của bạn có bị lỗi hay không
- Nếu ổ cứng bị lỗi, bạn cần sao lưu dữ liệu và thay thế ổ cứng mới
Gỡ bỏ phần mềm lỗi thời
- Gỡ bỏ các phần mềm lỗi thời hoặc không sử dụng nữa trên máy tính của bạn
- Phần mềm lỗi thời có thể gây ra xung đột với hệ điều hành và các phần mềm khác, dẫn đến lỗi Not Responding
Quét virus và phần mềm độc hại
- Quét virus và phần mềm độc hại trên máy tính của bạn
- Virus hoặc phần mềm độc hại có thể làm hỏng hệ thống và gây ra lỗi Not Responding
Tổng kết
Lỗi Not Responding trên Win 10 có thể gây khó chịu cho người dùng, nhưng bạn có thể khắc phục lỗi này bằng cách áp dụng các biện pháp được hướng dẫn trong bài viết này. Hãy thực hiện các biện pháp khắc phục từng bước một và kiểm tra xem lỗi Not Responding đã được khắc phục hay chưa. Nếu bạn đã thử tất cả các biện pháp khắc phục nhưng lỗi Not Responding vẫn tiếp diễn, bạn có thể cần phải cài đặt lại hệ điều hành Windows 10.
Thẻ từ khóa
- Lỗi Not Responding
- Win 10
- Máy tính đơ
- Máy tính chậm
- Máy tính không phản hồi